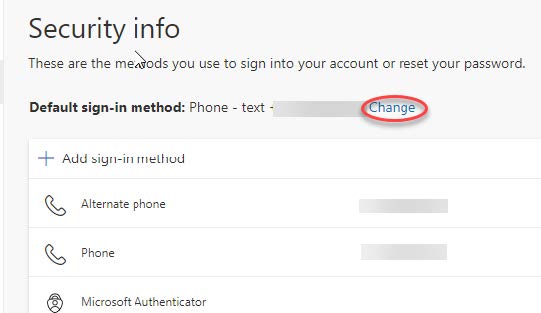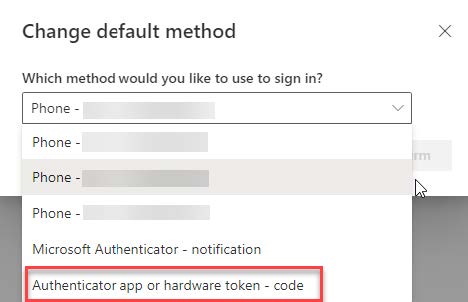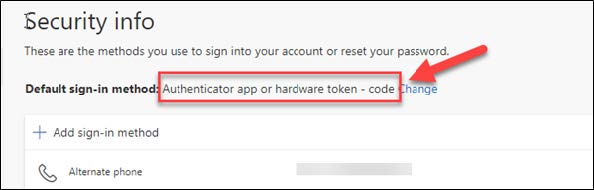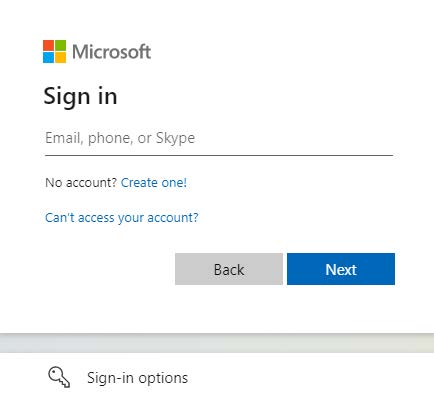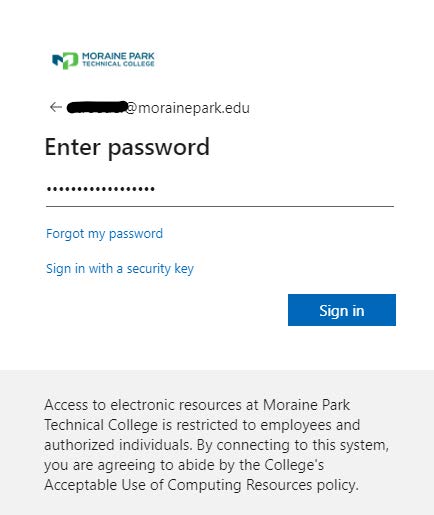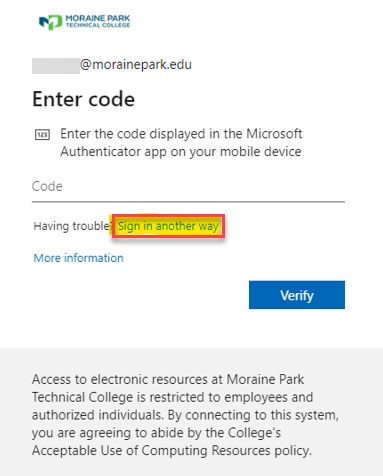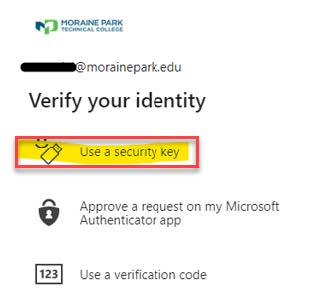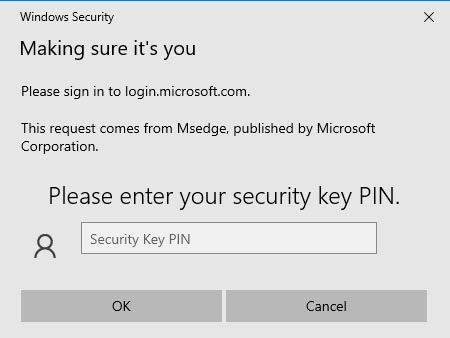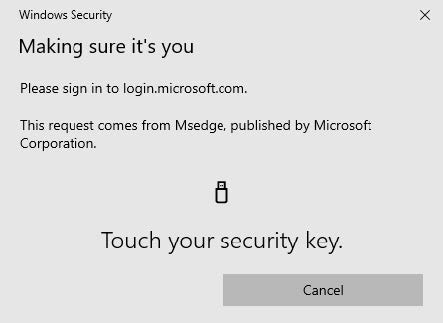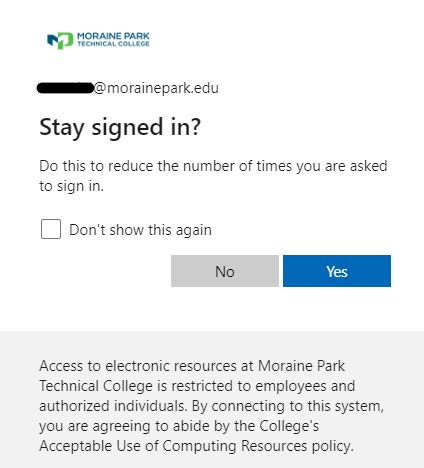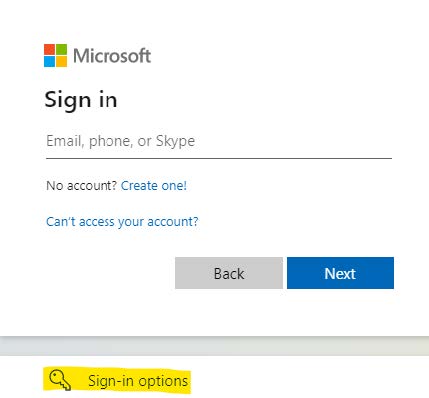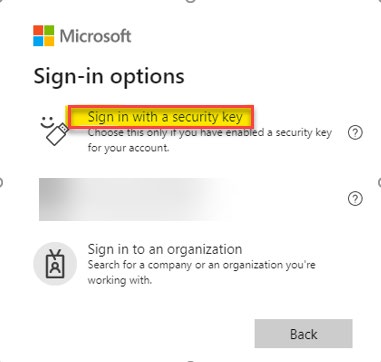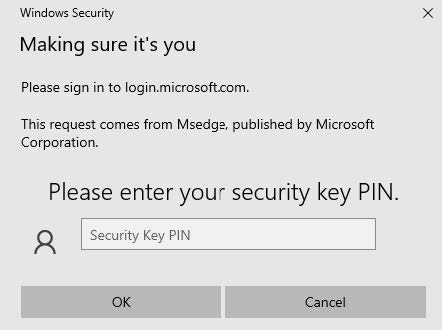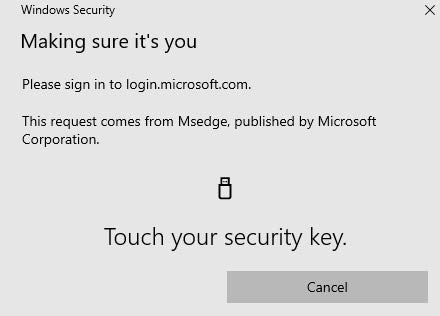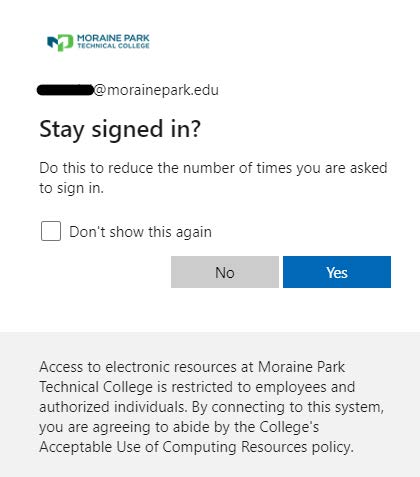Adding a FIDO2 security key will require having a registered MFA option to access the registration screens. If you don’t already have MFA registered and don’t have another device to complete MFA, please contact the Technology Help Line at ext. 4357 or 1-77-230-3509 and we can provide you with a temporary access password (TAP) that will let you into the security key registration screen.
Setting Up Your Security Key for MFA
- Visit your Microsoft account.
- Select Security Info > UPDATE INFO
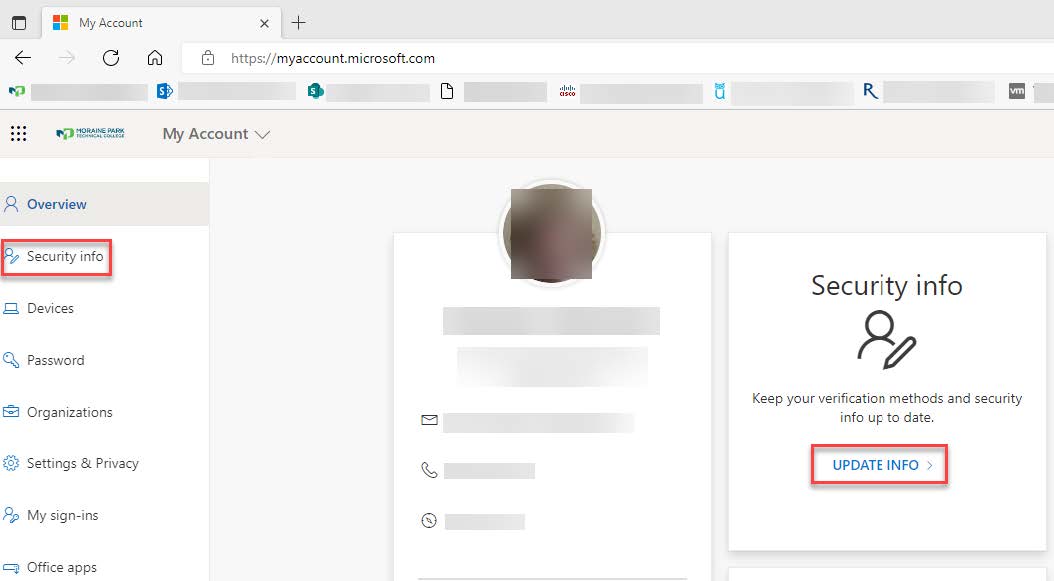
- Select +Add Sign-in Method
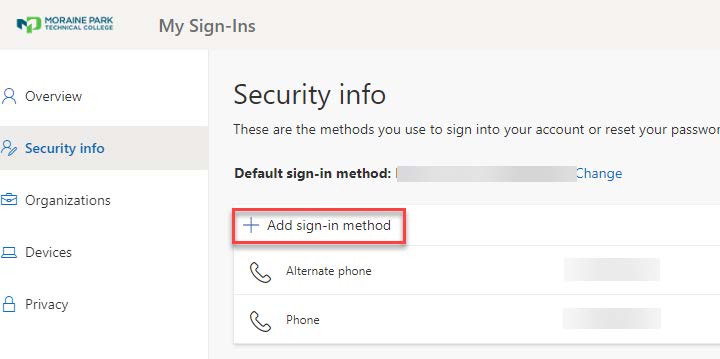
- Select Security Key from the method list
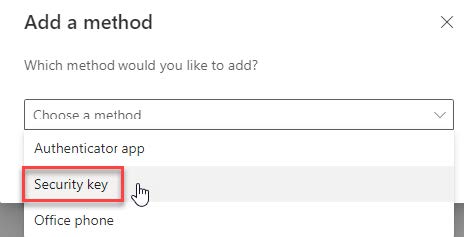
- Select Add
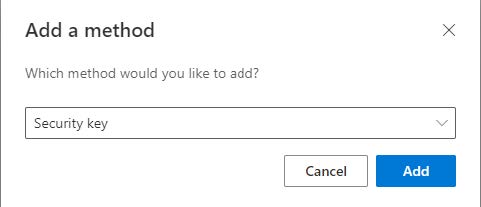
- Select Next
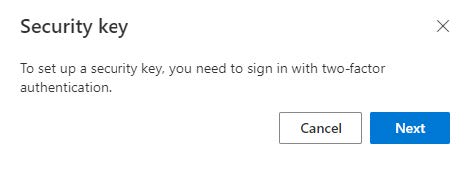
- Select USB Device
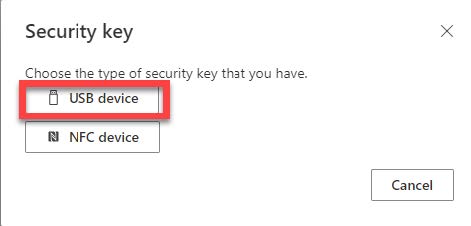
- Select Next
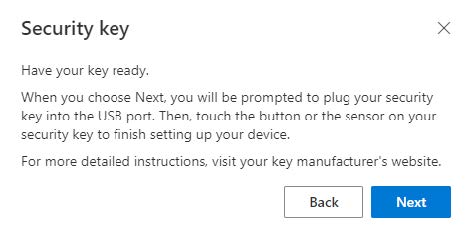
- Select External security key or built-in sensor
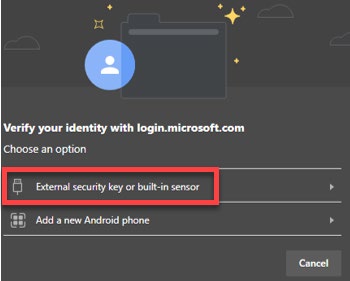
- Select OK
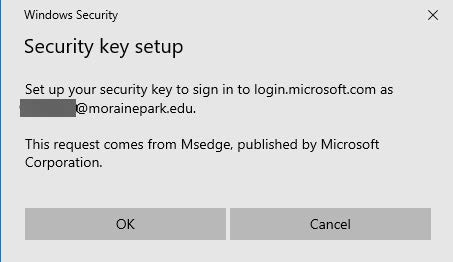
- Select OK
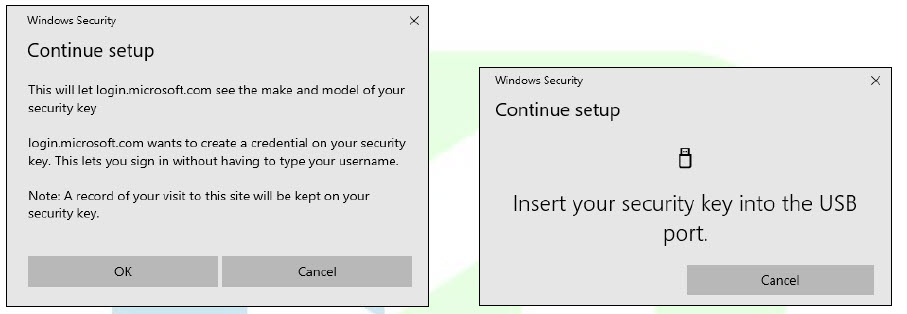
- Create a Security Key PIN > then click OK
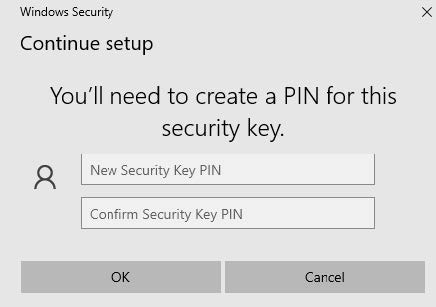
- Touch the button on your Security Key (you will need to do this twice)
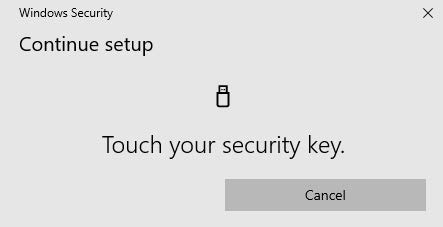
- Enter a name for you Security Key > Select Next
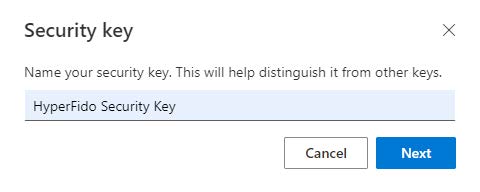
- Select Done
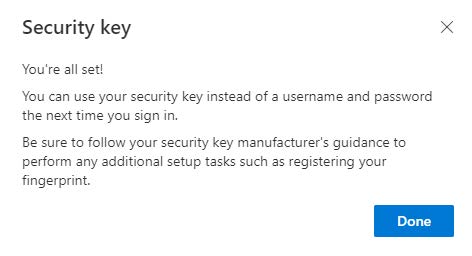
- Verify that your new device appears in the list
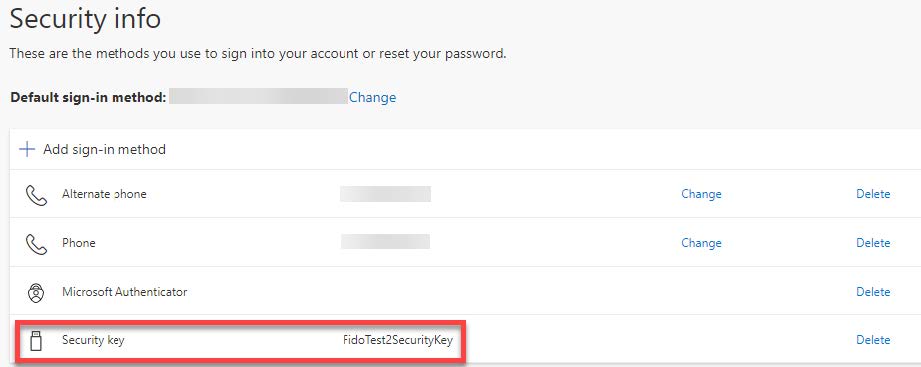
- OPTIONAL > you can change your default Sign-in method > Select Change
- Select Authenticator app or hardware token – code
- Confirm that your new sign-in method is displayed
Logging in with your Security Key for MFA
- Visit Microsoft 365.
- Enter your email address > Select Next
- Enter your password > Select Next
- Select Sign in another way
- Select Use a security key > Place your security key in a USB port
- Enter your Security Key Pin > Select OK
- Tap the button on your Security Key
- Decide if you want to stay signed in > Select No or Yes
- You are now logged in
Logging in using your Security Key (No need to Enter Password)
- Visit your Microsoft 365.
- Select Sign-in options
- Choose Sign in with a security key > Insert your Security Key in a USB port
- Enter your Security Key PIN > Select OK
- Touch the button on your Security Key
- Decide if you want to stay signed in > Select No or Yes
Please contact the Technology Help Line at ext. 4357 or 1-877-230-3509 for further assistance.