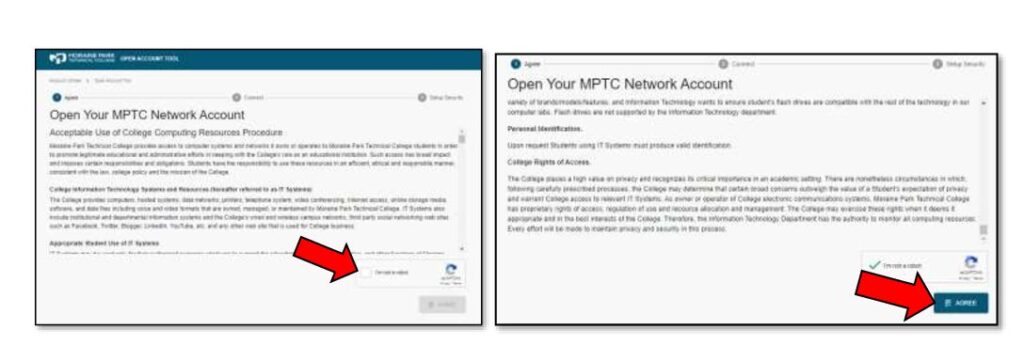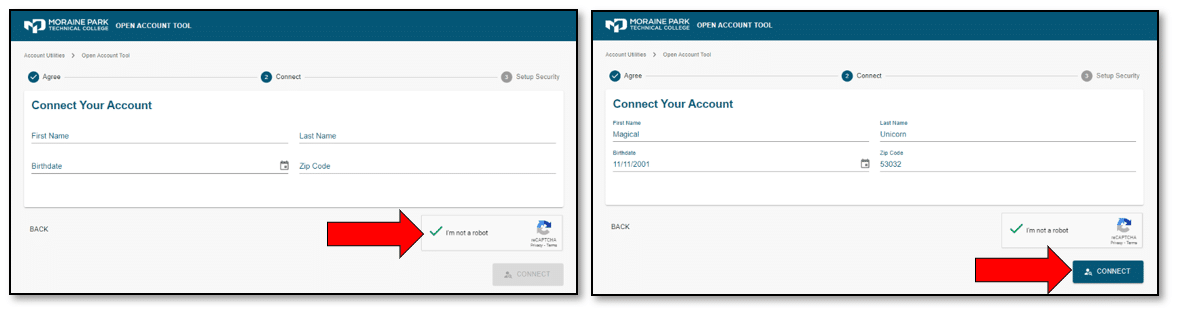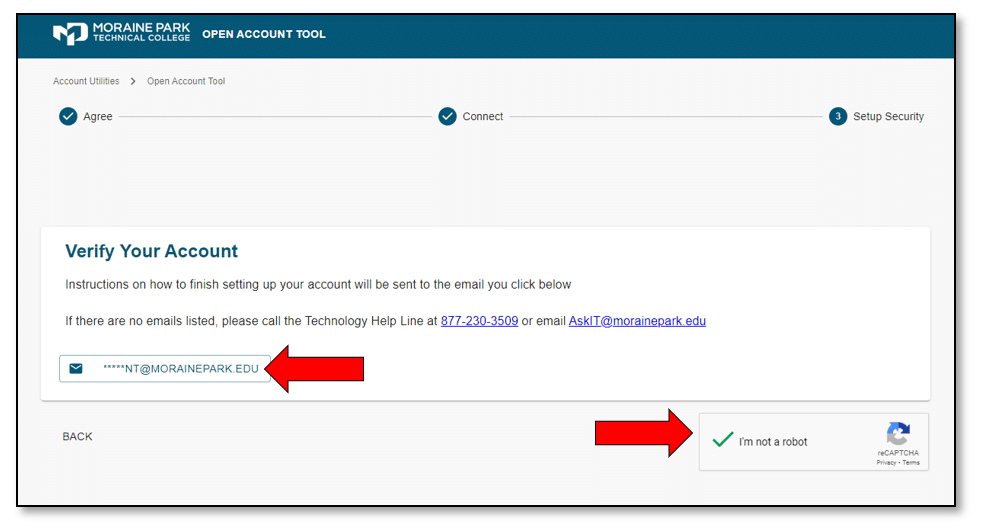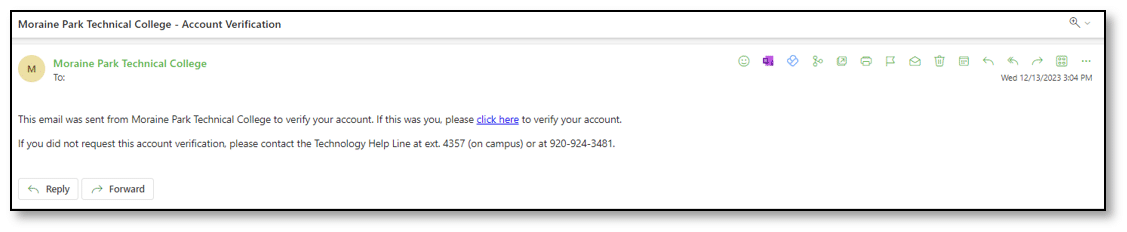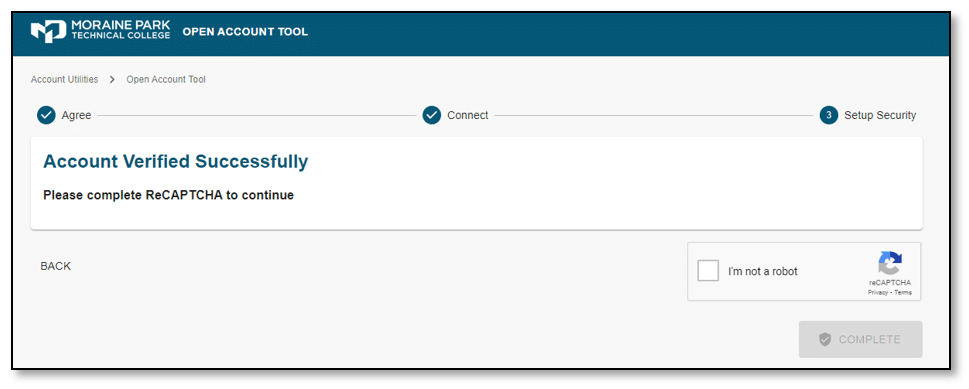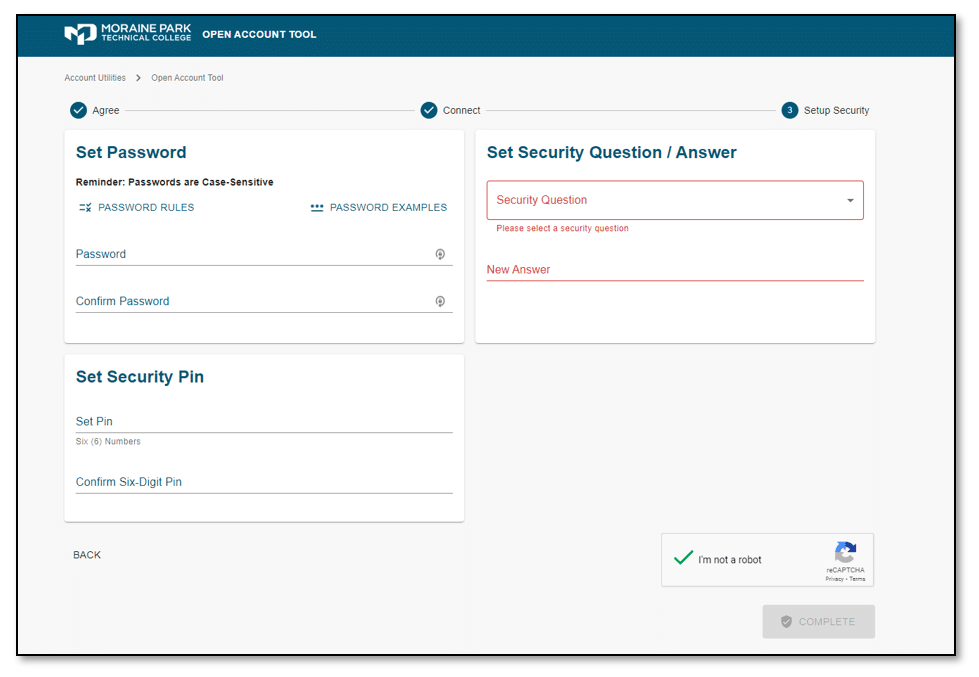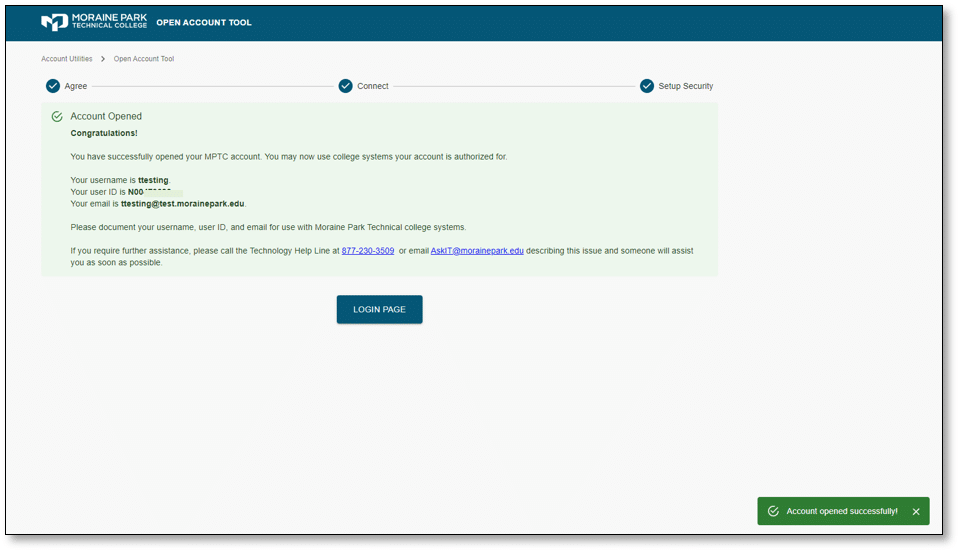Eligibility
You are eligible to activate a student account if one of these criteria is met:
- Student has been accepted into a Moraine Park Technical College program for previous, current or future term.
- Student has registered for a class that begins in current term, future term, or began in previous term.
Do I Need to Open a Student Account?
Yes, if you are registered for an UNDERGRADUATE course(s) it is important to activate your account and regularly check your student email.
Personal Enrichment/Continuing Education and Traffic Safety students are NOT required to set up an MPTC student account.
- However, you are welcome to set up your account if you would like the option to register yourself and pay online for future courses.
- Please monitor your PERSONAL email account one week prior to the start date of your class(s) as you may receive necessary additional course information.
Opening Your Account
IMPORTANT: Please wait until you have received an Account Activation Notification email (from SSOA) before you attempt to open your student account.
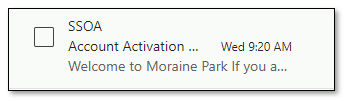
There is a delay between the time you are registered for a class and/or accepted to a program and when you are provisioned as a student in our system.
If you do not receive the Account Activation Notification email from SSOA within a half hour, check your SPAM and junk folders. If you still cannot locate the email, call Enrollment Services to verify your account is ready to be opened: 1-800-472-4554
To open your account you MUST complete ALL of the steps below:
Step 1: Open Your AccountRead and accept the College’s Acceptable Use Policy (Acceptable Use of College Computing Resources Procedure)
- Scroll to the bottom of the page
- Click “I’m not a robot”
- Click the “AGREE” button.
Step 2: (Connect your Account) Open your myMPTC account
Enter First Name, Last Name, Birthdate and Zip code
- First initial of your First and first initial of your Last Name must be CAPITALIZED
- Click “I’m not a robot”
***Please retain your student email address and student ID number as you complete the process***
NOTE: If you receive an error that says your account has already been opened, navigate to the Moraine Park LOGIN PAGE
– Login to your myMPTC Student account using your username/student email and previously created password.
– If you have forgotten your username or password you can access the reset password tool and/or username lookup from the LOGIN PAGE
- Next you will verify your account.
- Complete ALL fields of basic information on the following screens.
- When all information has been entered, a log in screen for myMPTC Student will be displayed. Leave that browser window open for use in Step #3 below.
- You will set-up security questions/answers and a PIN. (It’s recommended that you use your six digit date of birth for your PIN number.)NOTE: The password you create will be used to access myMPTC Student, student email, the MPTC computer network, and all systems within MPTC.
If you forget your password you will need to provide your secret Question and Answer to reset it.
- Your student ID number will appear (starts with an N.) If accepted to a program, your student number can also be found on your acceptance letter.
Step 3: Log into myMPTC Student (in browser window opened in Step #1 above).
- You will be prompted for your email address and the password you created in the steps above.
- You will then be prompted to configure your Multifactor Authentication (MFA) verification method. Please refer to the MFA setup guide located HERE.
Step 4: From myMPTC Student, log into your student email by clicking on the Student Email link. (Click HERE for instructions)
- Your student email address will be your userid@student.morainepark.edu.
- You will receive a second email message in your student email account that confirms the process is complete.
If you forget your password, you will need to answer your security question to reset it.
Accessing MPTC Student Resources
After you have opened your account, return to www.morainepark.edu click on the myMPTC button to access various student resources, such as myMPTC Student or Canvas for online learning. Use your new username and password to log in.
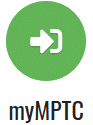
Moraine Park WiFi Information
Moraine Park Technical College provides WiFi access for student use. Connect your wireless device to the wireless network named mptc. No password is required for your device to connect.